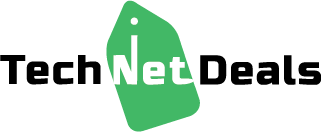You might have encountered the term DHCP when you connect your device to a network (like WiFi or LAN). But what is DHCP configuration, and how does it work? And why is it important for your network configuration?
In this post, we will answer these questions and explain what DHCP configuration is in simple terms. We will also give you some tips on how to configure and troubleshoot your DHCP settings. Let’s start, shall we?
What Is DHCP?
DHCP stands for Dynamic Host Configuration Protocol. It’s a network protocol that automatically assigns IP addresses and other network parameters to devices that connect to a network.
IP addresses are unique identifiers that allow devices to communicate with each other over the Internet or a local network. Moreover, other network parameters include a subnet mask, default gateway, DNS server, and more.
DHCP is a client-server protocol, which means that there are two parties involved: a DHCP client and a DHCP server. A DHCP client is any device that requests an IP address from a DHCP server, such as your laptop, smartphone, or printer.
A DHCP server is a device that manages and distributes IP addresses and other network parameters to DHCP clients, such as your router, modem, or switch.
The main advantage of using a DHCP configuration is that it simplifies and automates the network configuration process and eliminates the need for manual intervention.
A DHCP configuration also ensures that there are no IP address conflicts, which can cause network errors and connectivity issues. DHCP also allows for dynamic allocation of IP addresses, which means that IP addresses can be reused and reassigned when a device no longer needs them.
How Does DHCP Work?
The DHCP process involves four steps: DHCP Discover, DHCP Offer, DHCP Request, and DHCP Acknowledgement. Here is how they work:
1. DHCP Discover
When a DHCP client connects to a network, it broadcasts a DHCP Discover message to the network, which is a request for an IP address and other network parameters. This message contains the MAC address of the client, which is a unique identifier of the device’s network interface card.
2. DHCP Offer
When a DHCP server receives a DHCP Discover message, it checks its pool of available IP addresses and selects one for the client. It then sends a DHCP Offer message to the client, which is an offer for an IP address and other network parameters. This message contains the IP address, subnet mask, default gateway, DNS server, lease time, and other information for the client.
3. DHCP Request
When a DHCP client receives a DHCP Offer message, it checks if the IP address and other network parameters are suitable for its needs. If yes, it sends a DHCP Request message to the server, which is a request to accept the offer. This message also contains the IP address and other network parameters that the client wants to use.
4. DHCP Acknowledgement
When a DHCP server receives a DHCP Request message, it verifies if the IP address and other network parameters are still available for the client. If yes, it sends a DHCP Acknowledgement message to the client, which is a confirmation of the request.
This message also contains the IP address, subnet mask, default gateway, DNS server, lease time, and other information for the client. The client then configures its network settings according to the message and establishes a connection to the network.
DHCP Configuration: How To Configure It?
Depending on your network setup and preferences, you might need to configure your DHCP settings on your devices. Here are some common scenarios and steps to configure DHCP:
1. Enable Or Disable DHCP Configuration On Your Device
If you want to use DHCP to automatically obtain an IP address and other network parameters from a DHCP server, you need to enable DHCP on your device. If you want to manually assign an IP address and other network parameters to your device, you need to disable DHCP on your device.
To do this, you need to access your device’s network settings and look for the option to enable or disable DHCP.
For example, on Windows 10, you can go to Settings > Network & Internet > Wi-Fi or Ethernet > Change adapter options > Right-click on your network adapter > Properties > Internet Protocol Version 4 (TCP/IPv4) > Properties > Obtain an IP address automatically or Use the following IP address.
2. Configure DHCP Server Settings On Your Router
If you want to change the DHCP server settings on your router, such as the range of IP addresses that it can assign to DHCP clients, the lease time, the DNS server, and more, you need to access your router’s web interface and look for the option to configure DHCP.
For example, on a Linksys router, you can go to http://192.168.1.1/ > Login > Setup > Basic Setup > DHCP Server Settings.
3. Renew Or Release DHCP Configuration Lease On Your Device
If you want to renew or release your DHCP lease, which is the duration that your device can use the IP address and other network parameters assigned by the DHCP server, you need to use a command-line tool, such as ipconfig on Windows or dhclient on Linux.
For example, on Windows 10, you can go to Start > Command Prompt > Type ipconfig /renew or ipconfig /release.
How To Troubleshoot DHCP Configuration?
Sometimes, you might encounter some problems with your DHCP configuration, such as:
1. DHCP Configuration Not Working
If your device is not able to obtain an IP address and other network parameters from a DHCP server, you might see an error message, such as “Unable to connect to network” or “No Internet access.” To fix this, you can try the following steps:
- Check if your device’s network adapter is enabled and working properly.
- Ensure your device’s network settings are configured to use DHCP.
- Check if your router’s DHCP server is enabled and working properly.
- Ensure that your router’s firewall or security settings are blocking DHCP traffic.
- Check if your network cable or Wi-Fi connection is working properly.
- Restart your device and your router.
- Renew or release your DHCP lease.
2. DHCP Configuration IP Address Conflict
If your device is assigned an IP address that is already in use by another device on the network, you might see an error message, such as “IP address conflict” or “Duplicate IP address.” To fix this, you can try the following steps:
- Check if your device’s network settings are configured to use DHCP.
- Ensure that your router’s DHCP server is configured to avoid IP address conflicts.
- Ensure that your router’s DHCP server has enough IP addresses to assign to DHCP clients.
- Check if another device on the network is manually assigned the same IP address as your device.
- Restart your device and your router.
- Renew or release your DHCP lease.
Conclusion
In this post, we have explained what is a DHCP Configuration (Dynamic Host Configuration Protocol). We hope you found this post helpful and informative.
If you have any questions or suggestions, feel free to leave a comment below. In addition, don’t forget to follow this website for more tips and tricks on how to master a network configuration. Happy networking!
More Resources: