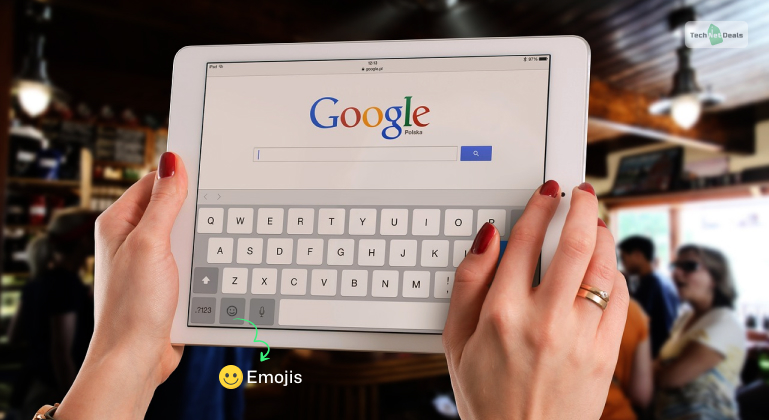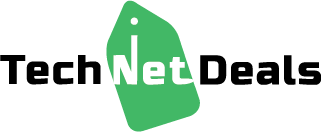Secure boot Windows 11 is a feature that ensures that your PC boots only from trusted sources and prevents malware from interfering with the boot process. Secure boot is compatible with Windows 11, the latest OS from Microsoft that offers a fresh and modern user experience.
In this post, we will show you how to enable secure boot Windows 11 on your PC and why you should do it.
What Is Secure Boot, And Why Do You Need It?
Secure boot is a security standard that is part of the Unified Extensible Firmware Interface (UEFI), the successor of the legacy Basic Input/Output System (BIOS) that controls your PC’s hardware initialization and boot process.
Secure boot starts by verifying your digital signature of the boot loader and your OS before allowing it to run. This way, secure boot prevents unauthorized or malicious software, such as rootkits, boot kits, or ransomware, from compromising your PC when you boot your computer.
Secure boot is essential for Windows 11, as it is one of the minimum system requirements for installing and running the new operating system.
Windows 11 also requires a Trusted Platform Module (TPM) 2.0 chip, which is a hardware component that stores encryption keys and other sensitive data. Together, secure boot and TPM 2.0 provide high security and protection for your PC and your data.
How To Check If Your PC Supports Secure Boot?
Before enabling secure boot Windows 11, you need to check if your PC supports it. You can use the System Information tool or the Windows Security app to do this. Here are the steps for both methods:
Method 1: Using System Information
To check if your gaming laptop (like the Asus TUF Gaming F15) supports secure Boot Windows 11 or not, follow these steps below;
- Press the Windows key + R to open the Run dialog box.
- Type “msinfo32” and press Enter to launch the System Information tool.
- In the System Summary section, look for the BIOS Mode entry. If it says UEFI, then your PC supports secure boot. If it says Legacy or CSM, then your PC does not support secure boot.
- In the same section, look for the Secure Boot State entry. If it says On, then the secure boot is already enabled on your PC. If it says Off, then the secure boot is disabled on your PC.
Method 2: Using Windows Security
To check if your gaming laptop (like the Acer Aspire 5) supports secure Boot Windows 11 or not, follow these steps below;
- Press the Windows key + I to open the Settings app.
- Click on Update & Security, then on Windows Security in the left pane.
- Click on Device security in the right pane, then on Security processor details under Security processor.
- In the Security processor details window, look for the Secure boot entry. If it says Enabled, then the secure boot is already enabled on your PC. If it says Disabled, then the secure boot is disabled on your PC.
How To Enable Secure Boot Windows 11?
If your PC supports secure boot, but it is disabled, you can enable it by following these steps:
1. Restart Your PC And Enter The Uefi Firmware Settings
The exact method to do this may differ depending on your PC manufacturer and model, but usually, you need to press a specific key, such as F2, F10, F12, or Del, during the boot process. You can also use the Settings app to access the UEFI firmware settings.
To do this, press the Windows key + I to open the Settings app, click on Update & Security, then on Recovery in the left pane, then on Restart now under Advanced Start in the right pane. Your PC will reboot and show you a blue screen with several options. Choose Troubleshoot > Advanced options > UEFI Firmware Settings > Restart in order.
2. Look For The Secure Boot Option In The Uefi Firmware Settings
The exact location and name may vary depending on your PC manufacturer and model, but it is usually under the Boot, Security, or Advanced tab. You may also need to enter a password or turn off a fast boot option to access the secure boot option.
3. Enable The Secure Boot Option And Save The Changes
Your PC will reboot and apply the new settings. To verify that secure boot is active, you can use the System Information tool or the Windows Security app.
Conclusion
Secure boot is a feature that enhances the security and protection of your PC and your data. Secure boot is also a requirement for installing and running Windows 11, the latest operating system from Microsoft. In this article, we showed you how to check if your PC supports secure boot and how to enable secure boot Windows 11.
We hope you found this article helpful and informative. If you have any questions or feedback, please leave a comment below.