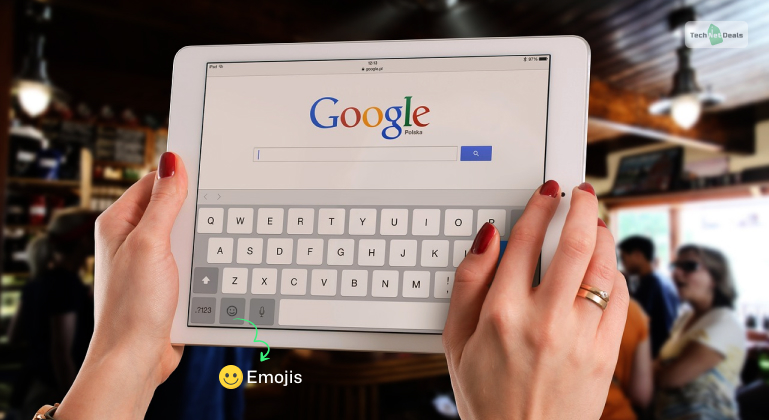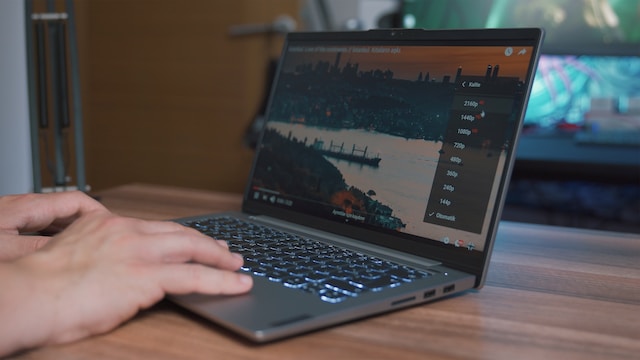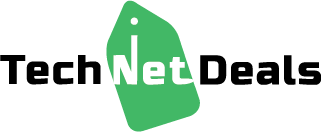If you have invested in a Google Pixelbook Go recently, you must be quite familiar with the interface by now. However, if you are asking how to open a new Google Doc on Pixelbook, it is safe to say you are facing some issues.
Sit tight as we clarify this certain query!
How To Open New Google Doc On Pixlebook
Sometimes, we try to open the Google Doc on our Chromebook the normal way. However, when it comes to methods, one can fail. So, we will be giving two methods by which you can open a new Google doc on Pixelbook.
Method 1: Using The Google Docs Application

First, click the Launcher button on the bottom left corner of your screen. That is the circle with a dot at the center.
● Second, you should find the ‘Google Doc’ icon on the homepage of the Google Chromebook store. But, if you do not notice the application, you can always search for it.
● Third, click on the ‘Google Doc,’ and you should get redirected to the Google Doc interface.
● Fourth, in the Google Docs application, you should find the ‘Blank’ option when you open it.
Once you click on it, you should have a blank page where you can write.
Method 2: Using Google Docs In A Web Browser
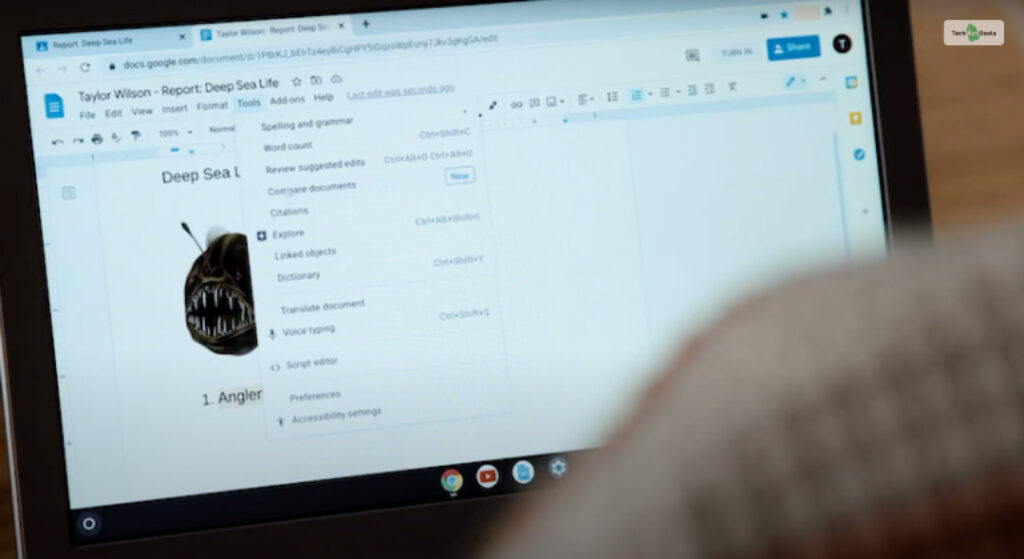
You do not always have to use the application, especially if you are facing some issues launching it.
● First, open the Chrome browser on your Chromebook.
● Second, you will find the address bar on the top tab. Type “docs.google.com”. Once you press enter, you should be able to get to the Google Doc website.
● Third, you have to sign with your Google account if you want to access previous Google Docs.
● Fourth, once you are on your Google Doc homepage, you should find your ‘Blank Page.’ This should create an Untitled Document.
These are two popularly known methods that have helped almost every Pixelbook user to open a Google Doc.
Why You Are Facing Issues Opening A New Doc On Pixelbook
Have a problem launching your Google Doc? Here are some of the reasons why you are facing problems with your Chromebook.
1. Connection Problem

- Check whether your wifi has a proper connection. Try to browse through your internet to check whether your Chromebook has a Wi-Fi connection.
- If this is a new Google Pixelbook Go, check whether you have set your internet connection.
- On the bottom left corner of your screen, select the ‘Time’ to open the ‘status area.’
- Select ‘Network,’ and to choose the network, you could select the ‘toggle’ on your pixel book.
- Your device should automatically start looking for available networks in close proximity.
- Check your wifi connection, and if you do not find your network, switch off the wifi for 30 seconds and switch it on again.
- If you are still not able to connect to your wifi, you should call your ISP or Chromebook survival center.
2. Hardware Or Software Issue

If you have been using your Pixelbook for quite some time and you are still unable to connect to your Google Doc, then it could be a hardware or software issue.
- Hardware issues could be your battery, screen, or keyboard.
- Software issues could be speed, software updates, and performance.
3. Account Problem
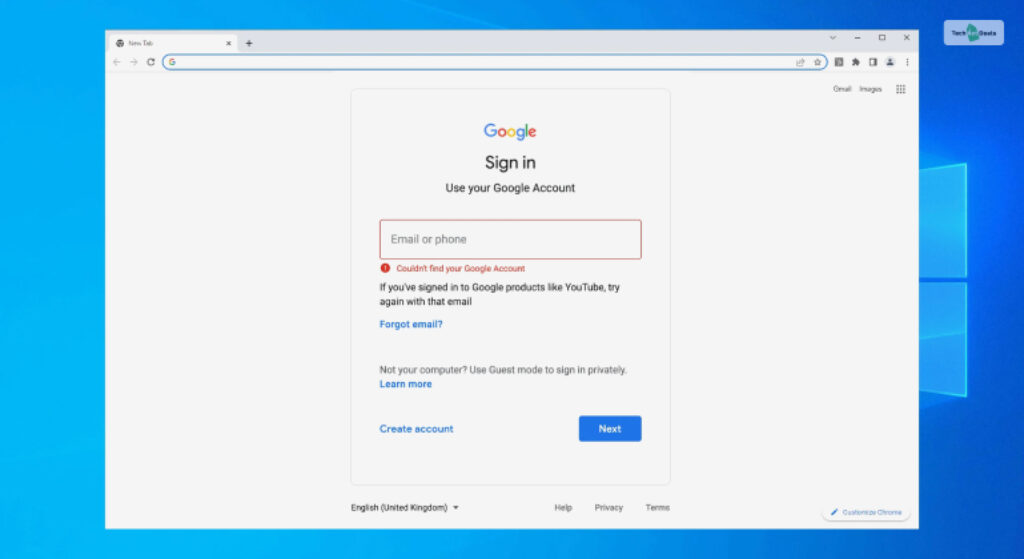
Sometimes Google Docs opens in a pixel book, but you are unable to operate it. The problem could be your Google Account.
- Here are a few things you need to check:
- Check whether your Chrome or the browser you are picking is updated to date.
- Whether you are signing in to your Google account or it could be a guest mode issue.
- Did you grant the right permission for Chromebook to open a new Google doc on Pixelbook?
Still New Google Doc Not Opening On Pixelbook? Report An Issue
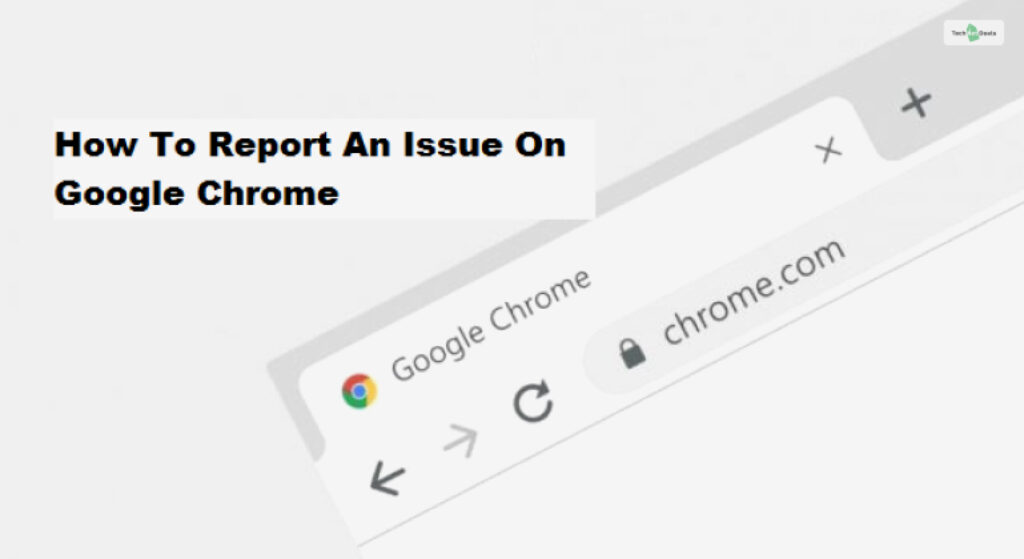
To report an issue on a Pixelbook, follow these steps:
- Click on the “Launcher” button (circle icon) in the lower-left corner of the screen.
- Type “Feedback” in the search bar, then click on the “Feedback” app that appears.
- Describe the issue in detail, including what you were doing when it occurred, any error messages, and the impact on your device.
- Attach screenshots or files if applicable.
- Click “Send feedback” to submit your report to Google.
More Resources: