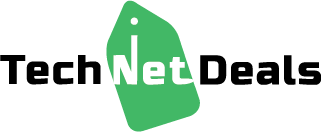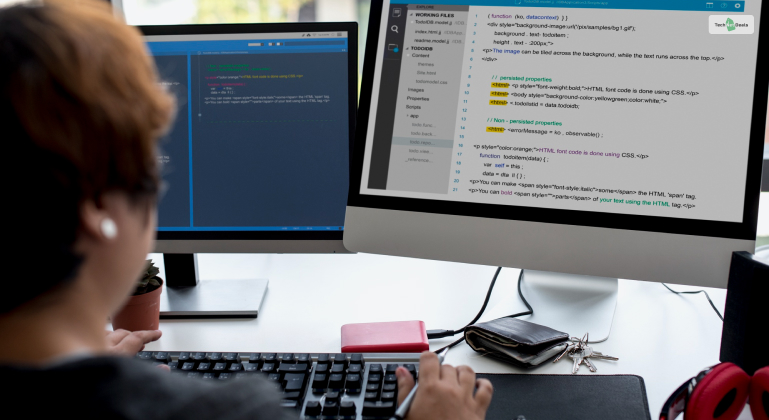
The tracert command is a built-in tool that comes with Windows OS. It stands for traceroute. This command shows you several details about the route that a packet takes from your computer to a target host.
In this post, we will explain what the tracert command is, how to use it, and how to interpret its output.
What Is The Tracert Command?

The tracert command is a command-line tool that you can run from the Command Prompt or the PowerShell in Windows. It uses the ICMP (Internet Control Message Protocol) to send a sequence of packets to a target host. It then displays the response from each router along the way.
This command can help you identify network problems, such as packet loss, high latency, or misconfigured routers. Additionally, it can also help you visualize the path that your data takes to reach a website or a server. Therefore, it lets you see how many hops (or intermediate routers) are involved.
How To Use The Tracert Command?
To use the tracert command, you need to open the Command Prompt or the PowerShell in Windows. You can do this by pressing the Windows key, typing cmd or PowerShell, and then pressing Enter. Alternatively, you can right-click on the Start menu and select Command Prompt or PowerShell from the menu.
Once you have opened the Command Prompt or the PowerShell, you can type the tracert command followed by the address of the target host. Additionally, the address can be either an IP address or a hostname, such as a website domain name.
For example, if you want to run a tracert command on Tech Net Deals, you can type this code and press Enter:
tracert howtogeek.com
You will see the output of the tracert command gradually appear on the screen as your computer receives responses from the routers along the way.
Moreover, this command also has some options that you can use to modify its behavior. For example, you can use the -d option to prevent this command from resolving IP addresses to hostnames, which can speed up the process.
Additionally, you can also use the -h option to specify the maximum number of hops that this command will search for the target host. However, if you do not specify this option, the default value is 30 hops. Moreover, you can also use the -w option to specify the time, in milliseconds, that this command will wait for each reply before timing out.
However, if you do not specify this option, the default value is 4000 milliseconds (or 4 seconds). Therefore, you can also use the -4 option to force this command to use IPv4 only or the -6 option to force this command to use IPv6 only.
To see the full list of options that the tracert command supports, you can type this code and press Enter:
tracert /?
You will see the syntax and the description of each option on the screen.
How To Interpret The Output Of The Tracert Command?
The output of the tracert command consists of several lines, each representing a hop in the route to the target host. The first line shows the target host that you specified in this command. The subsequent lines show the response from each router along the way until the target host is reached or the maximum number of hops is exceeded.
Each line shows the following information:
- The hop number starts from 1 and increases by 1 for each hop.
- The round-trip time (RTT) for each packet sent to the router is measured in milliseconds. This command sends three packets to each router and displays the RTT for each packet. If the packet is lost or timed out, this command displays an asterisk (*) instead of the RTT.
- The IP address or the hostname of the router, if available. If the -d option is used, this command only shows the IP address and not the hostname.
Example Of Using The Tracert Command
For example, here is a sample output of this command for technetdeals.com:
Tracing route to technetdeals.com [151.101.130.217] over a maximum of 30 hops: 1 2 ms 1 ms 1 ms 192.168.1.1 2 10 ms 10 ms 10 ms 10.0.0.1 3 12 ms 11 ms 11 ms 172.16.0.1 4 15 ms 14 ms 14 ms 203.0.113.1 5 18 ms 17 ms 17 ms 198.51.100.1 6 21 ms 20 ms 20 ms 203.0.113.2 7 24 ms 23 ms 23 ms 198.51.100.2 8 27 ms 26 ms 26 ms 151.101.130.217 Trace complete.
In this example, you can see that the target host is technetdeals.com, which has an IP address of 151.101.130.217. This command found the target host in 8 hops and displayed the RTT and the IP address or the hostname of each router along the way.
- First Hop: This is the local router, which has an IP address of 192.168.1.1.
- Second Hop: This is the ISP router, which has an IP address of 10.0.0.1.
- Third Hop: This is another ISP router, which has an IP address of 172.16.0.1.
- Fourth Hop: This is a gateway router that has an IP address of 203.0.113.1.
- Fifth Hop: This is a backbone router that has an IP address of 198.51.100.1.
- Sixth Hop: This is another backbone router, which has an IP address of 203.0.113.2.
- Seventh Hop: This is another gateway router that has an IP address of 198.51.100.2.
- Eighth Hop: This is the target host, which has an IP address of 151.101.130.217.
By looking at the output of this command, you can learn a lot about the network path that your data takes to reach the target host. You can also identify potential network problems, such as:
1. Packet Loss
If you see an asterisk (*) instead of the RTT for a packet, it means that the packet was lost or timed out. This could indicate a problem with the router or the network link. If you see multiple asterisks for consecutive hops, it could indicate a more serious problem or a firewall blocking the packets.
2. High Latency
If you see a high RTT for a packet, it means that the packet took a long time to reach the router and come back. This could indicate a problem with the router or the network link, such as congestion, misconfiguration, or interference. If you see a high RTT for multiple packets or hops, it could indicate a more widespread problem or a long distance between the routers.
3. Misconfigured Routers
If you see an incorrect or unexpected IP address or hostname for a router, it could indicate a problem with the router or the DNS server. For example, if you see a private IP address (such as 10.x.x.x, 172.16.x.x, or 192.168.x.x) for a router that is not on your local network, it could indicate a misconfigured router or a network address translation (NAT) issue.
Conclusion
A tracert command is a useful tool for troubleshooting network problems. It also helps you learn more about the network path that your data takes to reach a destination on the internet. It shows you the route that a packet takes from your computer to a target host and the response from each router along the way.
You can use this command to identify network problems, such as packet loss, high latency, or misconfigured routers. You can also use this command to visualize the network path and see how many hops are involved.
We hope that this article has helped you understand what the tracert command is, how to use it, and how to interpret its output. Moreover, if you have any questions or feedback, please feel free to leave a comment below.
More Resources:
![How To Use And Interpret The Tracert Command In Windows? [2024 Guide]](https://www.technetdeals.com/wp-content/uploads/thumbs_dir/Spectrum-Troubleshooting-qi5d1vdkjgk8g6ersqimyc3bi6m3rd2qtgds6kyp8c.jpg)
![How To Use And Interpret The Tracert Command In Windows? [2024 Guide]](https://www.technetdeals.com/wp-content/uploads/thumbs_dir/Best-Bluetooth-Hearing-Protection-qi5kzcww9zdeojq2r51f9alap7hflwfuqhgti1o3ek.jpg)