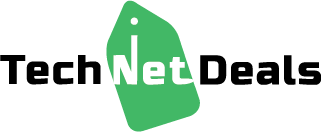The PlayStation 5 is undoubtedly the best gaming console of this generation. It has incredible graphics and performance, and the DualSense controllers are the best. Therefore, many gamers have one common question in their mind: “How to connect PS5 controller to other devices?”
Therefore, you are in the right place if you wish to learn how to connect a PS5 controller to your new PS5 Slim, PC, smartphone – and even an Xbox.
Read this post to learn how to connect PS5 controllers to various devices in 2024.
How To Connect PS5 Controller To Your PS5?

To learn how to connect PS5 controller to your PS5, you must first learn how to pair PS5 controller with your PS5. Many people think it’s difficult but not as tricky as it sounds. Moreover, if you own a PS5, you know how to do it!
Connecting your PS5 DualSense controller to PS5 remains the same if you use the better (and more expensive) DualSense edge controller. Therefore, to learn this process, follow the steps below:
- First, turn on your PS5. Therefore, click on the Power button on the top of your console.
- Next, plug your DualSense controller into your PS5 using a USB cable. The USB cable comes with the PS5 or DualSense controller that you bought.
- Now, click the PS button in the middle of your DualSense controller. If your device is connected, it should blink.
- Now, unplug your controller from the PS5 to check if it connects wirelessly automatically with your PS5. If the LED light on the PS logo in the middle of the controller remains lit after unplugging the USB, you have successfully paired your DualSense controller with your PS5.
Congratulations! You now know how to connect PS5 controller to your PS5! However, if you connect it for the first time, you might get a prompt to update its drivers. If you get this prompt, do so immediately.
How To Connect Additional Controllers To Your PS5?

If you wish to have an intense gaming session with your friends, it’s best done with multiple controllers so you can square off with them.
But how to sync PS5 controller to your PS5 if you have multiple controllers?
You must do it wirelessly if you wish to connect additional PS5 controllers. Therefore, follow these steps below:
- First, turn on your PS5 and pair one of your PS5 controllers (as explained above).
- Next, go to your PS5 Settings,
- Then, navigate to Accessories > General > Bluetooth Accessories.
- Then, turn on your second PS5 DualSense controller (press and hold the PS button in the middle until the LED light starts blinking).
- Next, turn on the other controller’s pairing mode. Therefore, press and hold the PS and Create buttons (slightly above the D-Pad) together.
- Now, this new controller appears in the Accessories section of your PS5 settings. Select it to pair with it.
That’s it! You can repeat this process each time you connect to a new controller. Moreover, you can connect four PS5 DualSense controllers with your PS5.
However, many users have reportedly suffered from controller drift issues when connecting multiple controllers. Therefore, you must learn how to fix PS5 controller drift.
How To Connect PS5 Controller To Your Windows PC?
Here’s a question that most “PC master race” gamers have – “How to connect PS5 controller to my PC?”
Many PC gamers play action games (like Elden Ring) and sports games (like EA Sports FC 24) with a controller. While your Windows PC natively supports the use of Xbox controllers (the in-game controller layout is a giveaway), you can use almost any controller with your Windows gaming laptop, like the Asus TUF Gaming F15 or the Lenovo IdeaPad Gaming 3.
Just like how you connect your DualSense controller to PS5 (as explained above), the steps here remain similar. Additionally, since the DualSense controllers support wireless Bluetooth connectivity, you can connect it to a PC wirelessly using Bluetooth!
Therefore, follow these steps to connect the PS5 controller to your Windows PC:
- First, turn on Bluetooth on your PC. You can find the option to turn it on the bottom right corner of your home screen and click on the ^ icon. This will show your Wi-Fi and Bluetooth connectivity options.
- Next, press and hold the PS and Create buttons (slightly above the D-Pad) together.
- Now, go back to the Bluetooth devices option on your PC and look for Available Devices. When you see the PS5 DualSense Wireless Controller option appearing there, click on Connect to pair with it.
- Once you pair with your PS5 controller, its LED light will blink a few times and stay lit.
That’s it! You have successfully learned how to connect PS5 controller to your Windows PC! Game on!
How To Connect PS5 Controller To Your Mac Or MacBook?
Let’s be honest: no one buys a MacBook Air M1 to play video games on it. Mac has never been an OS to support many games, even though it has enough power to run them. However, if you have a MacBook, you will eventually try a few games occasionally.
Therefore, if you use a MacBook for gaming and wish to learn how to connect PS5 controller with it, follow these steps below:
- First, turn on Bluetooth on your MacBook. You can find the option to turn it on in the Apple menu on your home screen. Therefore, click on the Apple logo and then open Settings.
- Then, open System Settings.
- Now, click the Bluetooth logo on the sidebar to turn it on and see all the available devices.
- Next, press and hold the PS and Create buttons (slightly above the D-Pad) together.
- Now, go back to the Bluetooth option on your Mac and look for Available Devices. When you see the PS5 DualSense Wireless Controller option appearing there, click on Connect to pair with it.
- Once you pair with your PS5 controller, its LED light will blink a few times and stay lit.
That’s all the steps you must go through to learn how to connect PS5 controller with your MacBook or Mac!
How To Connect PS5 Controller To Your Android Smartphone?
Most gamers know smartphones like the Nothing Phone 2 and the latest Samsung Galaxy S24 Ultra as gaming powerhouses. In addition, with high-quality Mobile games like Genshin Impact, Call of Duty Mobile, and more becoming staples on everyone’s smartphones, mobile gaming is evolving.
Therefore, if you wish to learn how to connect PS5 controller to Android phones, you can do so easily. Sure, it won’t be as intuitive and “natural” as using the on-screen touch controls, but it’s a great way to play games on your cellphone!
Therefore, to do so, follow these steps below:
- Swipe down on your smartphone and tap on the Bluetooth option.
- Next, press and hold the PS and Create buttons (slightly above the D-Pad) together. This will turn on pairing mode.
- Return to your phone’s Bluetooth settings and check for Available Devices.
- When you find the DualSense Wireless Controller here, tap on it to connect with it.
- Once you pair it with your PS5 controller, its LED light will blink a few times and stay lit.
That’s it! You have successfully learned how to connect PS5 controller to your Android smartphone! However, remember that not all games have controller support (looking at you, Candy Crush and Subway Surfer).
How To Connect PS5 Controller To Your iPhone?
It’s official – you can soon play AAA games like Resident Evil on the iPhone 15. Therefore, it’s safe to say that gaming has evolved a lot for iPhones, with models like the iPhone 14 Pro Max being gaming powerhouses.
Moreover, many iPhone games support the use of controllers. Therefore, if you wish to learn how to connect PS5 controller to your iPhone, follow the steps below:
- Swipe down on your iPhone to open the Control Center and tap on the Bluetooth option.
- Next, press and hold the PS and Create buttons (slightly above the D-Pad) together. This will turn on pairing mode.
- Return to your iPhone’s Bluetooth settings and check for Available Devices.
- When you find the DualSense Wireless Controller here, tap on it to connect with it.
- Once you pair it with your PS5 controller, its LED light will blink a few times and stay lit.
That’s it! You have successfully connected your PS5 DualSense controller with your iPhone! Now, you can play Resident Evil 4 and Resident Evil Village in the best way possible!
Can You Connect Your PS5 Controller To Your Xbox?
Sony’s PlayStation and Microsoft’s Xbox consoles have been rivals for decades. However, the number of exclusive games for the PlayStation has made it win this console contest, starting with the PS4.
However, you might wonder: “How do I connect the PS5 controller to my Xbox?” If you think it’s possible – you will be heartbroken to hear that’s not happening soon.
Well, at least by default, without playing Xbox games on your PC or smartphone using the Xbox Cloud Gaming service.
Yes – there is a way to connect and pair your PS5 DualSense controllers with your Xbox One S. It’s a tricky process since it needs a special adapter called the Brook Wingman Xbox Converter. This unique adapter lets you use PlayStation and Nintendo Switch controllers on your Xbox.
Therefore, after you buy this adapter, follow the steps below:
- First, turn on your Xbox.
- Then, plug in the Brook Wingman Xbox Converter on the USB socket.
- Next, press the button on the converter until its LED lights start blinking.
- Now, press and hold the PS and Create buttons (slightly above the D-Pad) together. This will turn on the pairing mode for the PS5 DualSense controllers.
- Now, your PS5 controller will start pairing with the converter. Once it’s finished, its LED lights will stop blinking and stay lit.
That’s all you must do to connect your PS5 DualSense controller with your Xbox One X and S. However, you can only connect one PS5 controller with this adapter. Therefore, you must plug in additional converters on your Xbox’s USB ports (max 2).
Moreover, the in-game button layouts will not change. Therefore, you will still see ABXY inputs instead of PlayStations circle, triangle, square, and cross. In addition, the DualSense controller’s Haptic Feedback and Adaptive Triggers will not work.
Can You Connect Your PS5 Controller To Your PS4?
Many PS4 games have this question: “Do PS5 controllers work on PS4?”
The answer is no – by default. Like the method above, you will need a converter to connect PS5 controllers with an Xbox. Therefore, I recommend buying the MayFlash Magic S Ultimate Converter.
With this converter in hand, follow the steps below:
- First, turn on your PS4.
- Then, plug in the MayFlash Magic S Converter on one of its USB sockets.
- Next, press the button on the converter until its LED lights start blinking.
- Now, press and hold the PS and Create buttons (slightly above the D-Pad) together. This will turn on the pairing mode for the PS5 DualSense controllers.
- Now, your PS5 controller will start pairing with the converter. Once it’s finished, its LED lights will stop blinking and stay lit.
That’s it! That’s all you must do to learn how to connect PS5 controller to your PS4. However, the DualSense controller’s Haptic Feedback and Adaptive Triggers will not work.
Similarly, one converter will connect with one controller. Therefore, you must buy multiple to connect multiple PS5 controllers to your PS5 (max two since the PS4 has two USB ports).
Conclusion
Now that you know how to connect PS5 controller to a PS5 and various other devices – it’s time for you to follow the methods above and do so. However, if you are facing any trouble doing so, please comment below so that I can get back to you with a solution.
Moreover, don’t forget to bookmark this website for more such guides! Thanks for reading, and happy gaming!