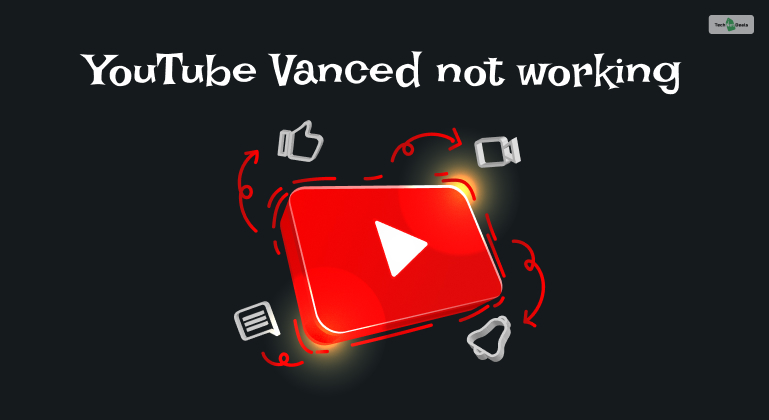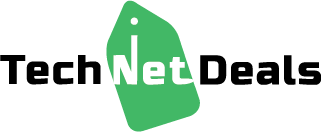YouTube TV has become quite popular ever since it first came out. For just $70/month, you can access hundreds of live TV channels and enjoy your favorite shows as they air. However, how to record on YouTube TV if you missed your favorite show and wish to see the latest episode later?
Many people ask this question online. Therefore, we have decided to create this guide on how to record on the YouTube TV app. If you want to learn how to do so, read this post until the end!
YouTube TV: How Does It Work?
YouTube TV has a fantastic feature known as DVR. It is an online library of all your downloaded episodes and movies in the YouTube Cloud.
However, all episodes and movies you download will be stored in the YouTube DVR for nine months. After that, you must redownload it. Moreover, if you have a gaming console like the Xbox One S, then you can learn how to record on YouTube TV Xbox One!
How To Record On YouTube TV?
It doesn’t matter if you have a smartphone like the iPhone SE 2024 or the Google Pixel 7A, or if you have a laptop like the Asus TUF Gaming F15 or an Apple MacBook Air M1, you can access the YouTube TV app and website from all of these devices.
However, if you wish to learn how to record on YouTube TV Roku or how to record on YouTube TV Firestick, then all you need is a good internet connection. Therefore, if you have it, then here is what you need to do:
- First, open the YouTube TV app on your computer or TV device. You can also go to the YouTube TV website to access it from your computer browser or smartphone browser.
- After you open the YouTube TV app, you must sign in to your YouTube account with Google Mail.
- After signing in, click on the Search icon (magnifying glass).
- Next, type the name of the show you wish to record. For example, The Family Guy.
- Now, all The Family Guy episodes on the YouTube TV Library will appear here.
- Finally, click on the “+ Add To Library” option that will appear on the left. This will download all episodes of The Family Guy.
Moreover, it will also download all upcoming episodes when they get aired as well! However, it will only download future episodes automatically when you log in to YouTube TV after the episode is aired.
How To Record Live Shows On YouTube TV?
Now that you know how to record on YouTube TV, you must wonder – how to record live shows on YouTube TV. If you wish to learn this, you are in the right place. It’s similar to the steps above but with slight changes.
Therefore, here are the steps you must follow to record live shows when you’re watching them on YouTube TV:
- First, open the YouTube TV app on your computer or TV device.
- Then, log in to YouTube TV.
- After you do so, click on the Live Tab on the YouTube TV Homepage.
- Here, you will see a list of live TV shows you can watch instantly. Therefore, click on the one you wish to watch and record.
- Next, while watching live, you can either press the down button on your remote or simply scroll down. Here, you will see the “Add To Library” option, so click on it.
How To Delete Recordings On YouTube TV?
Now that you know how to record on YouTube TV on a computer, you must wonder – how do you delete them?
You don’t need to worry about storage space since you get unlimited cloud space to store all YouTube TV recordings. However, deleting the shows you have already watched is an excellent way to organize your YouTube TV library.
Deleting your YouTube TV recordings is simple. All you need to do is follow these steps:
- First, open the YouTube TV app on your computer or TV device.
- Then, log in to YouTube TV.
- Next, go to the Library tab on the home screen.
- Here, click on the show you wish to delete.
- Finally, click on the check mark or tick mark icon on the top right corner of the screen. After you click it, it should revert to a “+” sign.
If you have a tick mark icon on the top right corner of the screen when you click on a show on YouTube TV, it means that the show has already been added to your library.
However, if you have a “+” icon in the top right corner of the screen, it means that it’s not in your library, and you can click on it to add it to your YouTube TV library.
Conclusion
If you have a YouTube TV account, then learning how to record on YouTube TV is one of the first things you must know. YouTube TV has a lot of channels where you can watch live sports like the NBA.
Or, you can watch reruns of Friends if you want as well. There are hundreds of live TV channels here, and you can record and watch them later whenever you want!
If you need help with how to record on YouTube TV, comment below!