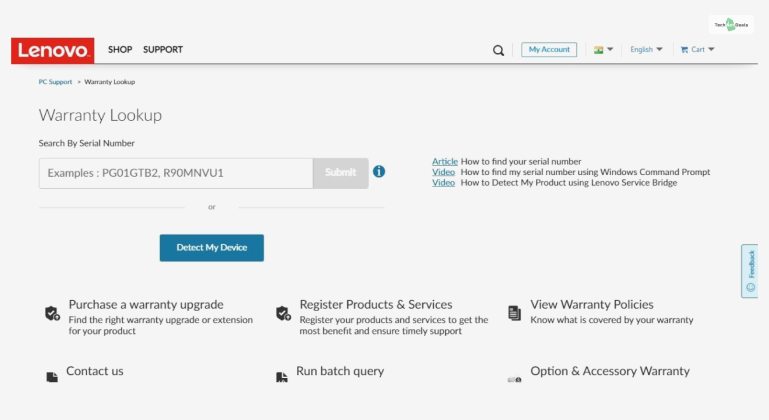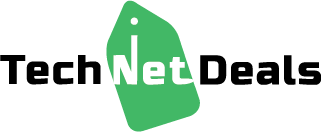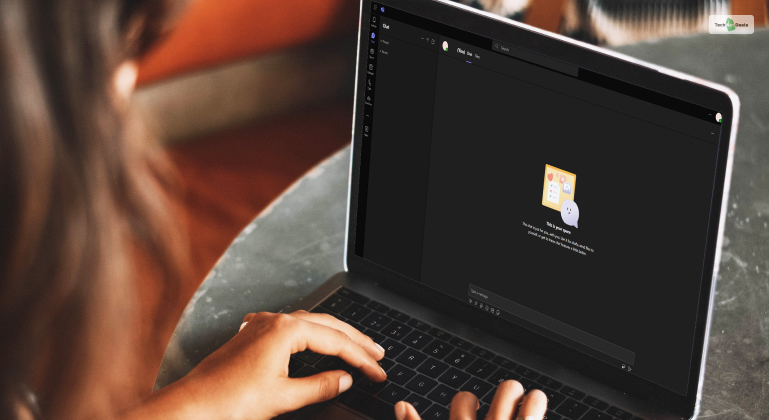
Most corporate offices use the Microsoft 365 Suite’s Teams app for all their work. This includes conversing with colleagues, holding meetings, announcing new updates, etc. Moreover, when you are on the app doing your daily tasks, you are marked with a Green color, which means you are available and active. However, how to keep Teams status green – even while you are not working?
If you wish to learn the intricacies of always staying active on Teams and impress your reporting heads, we have got a few tricks you can apply. Therefore, read this post to learn how to keep your Teams status green.
How To Keep Teams Status Green?
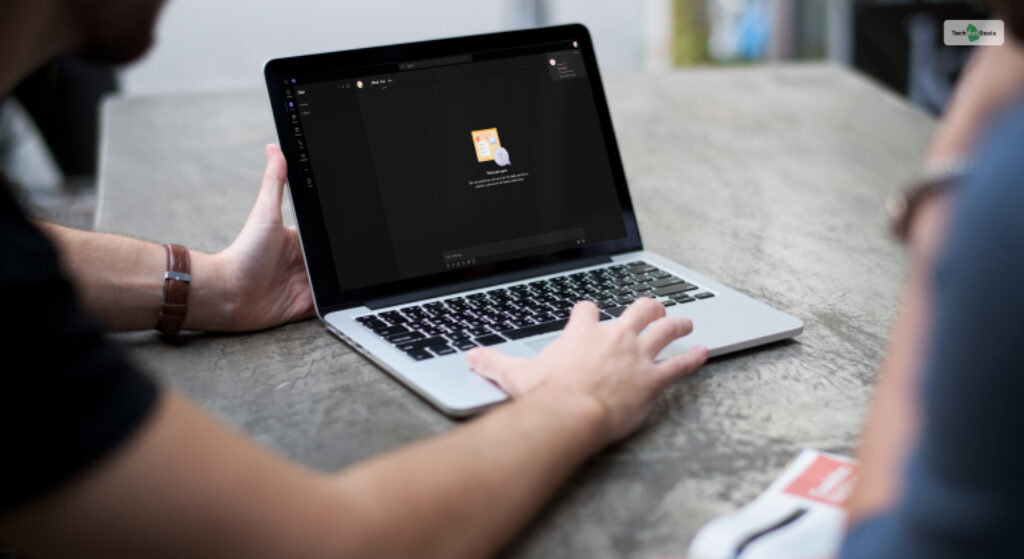
If you wish to learn how to keep Team status green, then there are five methods that you can use. They are as follows:
1. Manually Change Your Team Availability
The easiest method to learn how to keep Teams status green is manually changing it. This allows you to always keep your team status as “Available,” – which means green.
Therefore, follow these steps if you wish to do so:
- First, open Microsoft Teams and log in to your Teams account.
- Then, open your Microsoft profile by clicking on your profile picture in the screen’s upper-right corner.
- When you open your MS Teams account, you will see your availability status below your name. Click on it.
- Now, you will get the option to change it from a list of available statuses. Therefore, click on “Available” and see your Teams status change to green.
2. Set Your Your Teams Status
Similar to the method above, there is another way to learn how to stay green on Teams. In MS Teams, you can change your status message. This is the message that other users will get to see when they send you a text on Teams.
Therefore, you must set up a personalized status message to show others that you are active on MS Teams. If you wish to do so, follow the steps below:
- First, open Microsoft Teams and log in to your Teams account.
- Then, open your Microsoft profile by clicking on your profile picture in the screen’s upper-right corner.
- When you open your MS Teams account, you will see your Status Message below your name beside your Availability status. Click on it.
- Now, you can edit it. Therefore, write “Available” or anything else over here.
- Next, you will see another box below your status message box that says “Clear status message after.” Here, you can select how long this status will be shown to others. Set the time here.
- Once you are done with the steps above, click on Done.
3. Use Move Mouse Or Jiggler
As of late, many new apps have become popular on the internet for weird reasons. One such app is the Move Mouse app, which you can download for free from the Microsoft Store.
As the name might suggest, if this application is enabled on your Asus TUF Gaming F15, it will make automatic mouse movements frequently. Therefore, if Microsoft Teams detects that your mouse is moving, it will think that you are still active on Teams.
Therefore, this is one of the best ways to learn how to keep Teams status green. However, you must do things differently if you use macOS devices (like an Apple MacBook Air M1). Here, instead of using Move Mouse, you must use its iOS counterpart – Jiggler.
4. Don’t Let Your PC Go To Sleep Mode
In case you didn’t know, your PC will automatically go to sleep if it detects no movements. This is called “Sleep Mode,” where all you see is your lock screen image or screen saver.
Therefore, to prevent your Windows PC from going to sleep or standby mode, follow these steps below:
- First, click on Start.
- Then, click on Settings.
- Next, click on System.
- Then, click on Power & Sleep.
- Next, set everything under the Screen option to Never.
- Next, set everything under the Sleep option to Never.
5. Host A Meeting In Private
If you wish to learn how to keep Microsoft Teams green, there is one interesting thing you can do. In Microsoft Teams, you have the option of holding a private meeting.
Consecutively, hosting a private meeting will turn your availability status to “In A Meeting.” Therefore, it will keep your Team’s status green!
So, how to keep Team status green by starting a private meeting? Here are the steps you must follow:
- First, open Microsoft Teams and log in to your Teams account.
- Then, you will find the Chat tab on the left sidebar on the homepage. Click on it.
- You will see a video icon at the top when you open the Chat tab. Click on it.
- Next, you must give your meeting a name. So do so and then click on Start Meeting.
- Finally, a new Window will open up. Here, click on the Join Now option at the bottom of the screen.
6. Split Screen With Another App
If you use a computer, you already know how to open two separate tabs.
However, can you keep your Microsoft Teams status green if you minimize the app on your screen with another app alongside it? The answer is yes, you can. Moreover, this works in both Windows (like the Acer Aspire 3) and macOS (like the MacBook 12in M7).
Yes, that‘s right. Here is what you must do:
- First, open Microsoft Teams and log in to your Teams account.
- Then, click on the Windowed Mode button at the top of the Teams window (square icon between the Minimize and Close Window icons).
- When the app biomes Windowed, place it on one side of the screen.
- Next, open another app and do the same for it, placing it on the other side of the screen.
However, if you follow this option, we highly recommend not letting your PC go into sleep mode.
Conclusion
Now that you know how to keep Teams status green, you should have no problem being known by your seniors as one of their most dedicated employees! However, do so with caution since you might be in trouble if they find this out. Good luck!
Moreover, if you have any problems staying green on Teams, leave a comment below!